Chcete-li kopírovat počítačové dokumenty, obrázky nebo jiné soubory z jednoho místa na druhé, postupujte podle těchto pokynů.
Poznámka
Při kopírování souborů získáte v počítači více než jednu kopii souboru. Pokud chcete pouze jednu kopii souborů, měli byste je přesunout.
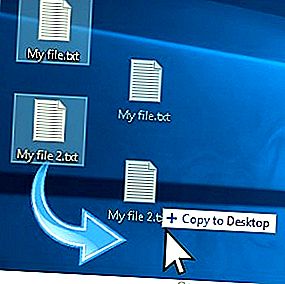
Poznámka
Název souboru musí být jedinečný, pokud tomu tak není, připojí se na konec názvu souboru číslo. Může také mít „- Kopírovat“ připojený na konec názvu souboru namísto čísla. Přidání čísla na konec názvu zkopírovaného souboru zajistí, že zkopírovaný soubor bude jedinečný. Pokud je například původní název souboru abc123.pdf a kopie je vytvořena ve stejném adresáři nebo složce, může být zkopírovaný název souboru abc123 (1).pdf nebo abc123 - Copy.pdf.
Chcete-li zobrazit pokyny, které se vás týkají, vyberte svůj operační systém.
Jak zkopírovat soubor v systému Microsoft Windows

Níže jsou uvedeny kroky, jak zkopírovat soubor nebo více souborů v systému Microsoft Windows z jednoho umístění na druhé.
- Přejděte na soubory nebo složky, které chcete kopírovat. Pokud potřebujete pomoc s lokalizací souborů, použijte funkci Windows find.
- Zvýrazněte soubor nebo soubory, které chcete zkopírovat, kliknutím na ně jednou myší. Pokud potřebujete zvýraznit více než jeden soubor, můžete na klávesnici podržet klávesy Ctrl nebo Shift nebo přetáhnout pole kolem souborů, které chcete kopírovat.
- Po zvýraznění klepněte pravým tlačítkem myši na jeden ze zvýrazněných souborů a vyberte kopii. Uživatelé mohou také stisknout klávesovou zkratku Ctrl + C nebo v Průzkumníkovi Windows kliknout na Upravit v horní části okna a zvolit Kopírovat.
- Otevřete cílovou složku, klepněte pravým tlačítkem myši na prázdné místo ve složce a zvolte Vložit. Nebo v panelu nabídek v horní části klikněte na Soubor, zvolte Upravit a poté zvolte Vložit.
Jak mohu vybrat nebo zvýraznit více souborů?
Spropitné
Pokud chcete kopírovat pouze určitý typ souboru, můžete klepnutím na sloupec Typ v Průzkumníkovi Windows třídit soubory podle typu, nikoli podle názvu. Po seskupení podle typu můžete vybrat pouze soubory s typem, který chcete kopírovat, a zkopírovat tyto soubory.
Spropitné
K kopírování souborů můžete také použít příkazový řádek Windows. V některých situacích, jako je kopírování více souborů určité přípony nebo s určitým názvem, může být mnohem snazší.
Jak zkopírovat soubor v systému MS-DOS a příkazovém řádku systému Windows

Níže jsou uvedeny kroky, jak zkopírovat jeden soubor z jednoho adresáře do jiného adresáře.
Kopírování jednoho souboru
- Pomocí příkazu cd přejděte do adresáře, který obsahuje soubor, který chcete kopírovat.
- Zadejte příkaz podobný následujícímu příkazu.
zkopírujte soubor myfile.txt c: my location
Ve výše uvedeném příkladu byste nahradili "myfile.txt" názvem souboru, který chcete kopírovat, a "c: my location" cílovým adresářem. Chcete-li zobrazit soubory dostupné v aktuálním adresáři, použijte příkaz dir.
Kopírování více souborů na jiné místo
Níže jsou uvedeny kroky, jak zkopírovat více souborů z jednoho adresáře do jiného adresáře.
- Pomocí příkazu cd přejděte do adresáře, který obsahuje soubory, které chcete kopírovat.
- V adresáři obsahujícím soubory, které chcete kopírovat, zadejte příkaz podobný jednomu z následujících příkazů.
kopie *. * c: mydir
Ve výše uvedeném příkladu by příkaz zkopíroval každý soubor v aktuálním adresáři do adresáře „mydir“.
copy *.txt c: mydir
Ve výše uvedeném příkladu by příkaz zkopíroval každý txt nebo textový soubor v aktuálním adresáři do adresáře „mydir“.
Spropitné
Další příklady zástupných znaků viz naše definice zástupných znaků.
příklad xcopy naděje / e
Pokud potřebujete kopírovat soubory, adresáře a podadresáře, použijte příkaz xcopy. Ve výše uvedeném příkladu zkopíruje tento příkaz xcopy všechny adresáře (i prázdné adresáře) a soubory z adresáře naděje do vzorového adresáře.
Kopírování dlouhých názvů souborů nebo souborů s mezerami
Mnohokrát můžete narazit na soubor s mezerami v názvu souboru. Chcete-li tyto soubory zkopírovat, vložte do uvozovek celý název souboru a příponu souboru.
zkopírujte "computer hope.txt" "there hope.txt"
Ve výše uvedeném příkladu je soubor „computer hope.txt“ obklopen uvozovkami, aby příkazový řádek věděl úplný název souboru. V našem příkladu také zkopírujeme soubor do názvu souboru s mezerami, takže je také obklopen uvozovkami.
Jak kopírovat soubory na jinou jednotku
Soubory můžete také kopírovat z aktuálního umístění na jakoukoli jinou jednotku. Například pokud máte USB flash disk, který je písmenem F:, můžete pomocí následujícího příkazu zkopírovat všechny obrazové soubory JPEG na flash disk.
kopie *.jpg f:
Jak změnit jednotky v příkazovém řádku systému MS-DOS a Windows.
Jak vytvořit kopii souboru do stejného adresáře
copy example.txt backup.txt
Ve výše uvedeném příkladu je soubor „example.txt“ zkopírován do stejného adresáře jako „backup.txt“, čímž se účinně vytvoří záložní kopie souboru.
Související stránky a nápověda
- Další informace o každém z těchto příkazů systému MS-DOS najdete na stránkách příkazů cd, dir, copy a xcopy.
- Jak používat příkazový řádek Windows / DOS
Dávkový soubor
Chcete-li provést jakýkoli příkaz pro kopírování v dávkovém souboru, přidejte do dávkového souboru některý z výše uvedených příkazů pro kopírování z příkazového řádku systému Windows.
Jak vytvořit dávkový soubor.
Jak kopírovat soubory v Linuxu a Unixu

Níže jsou uvedeny kroky, jak zkopírovat jeden soubor z jednoho adresáře do jiného adresáře.
Kopírování jednoho souboru z jednoho umístění na druhé
- Pomocí příkazu cd přejděte do adresáře, který obsahuje soubor, který chcete kopírovat.
- Zadejte příkaz podobný následujícímu příkazu.
cp myfile.txt / usr / bin
Ve výše uvedeném příkladu byste nahradili "myfile.txt" názvem souboru, který chcete kopírovat, a "/ usr / bin" cílovým adresářem. Chcete-li zobrazit soubory dostupné v aktuálním adresáři, použijte příkaz ls.
Kopírování více souborů na jiné místo
Níže jsou uvedeny kroky, jak zkopírovat více souborů z jednoho adresáře do jiného adresáře.
- Pomocí příkazu cd přejděte do adresáře, který obsahuje soubory, které chcete kopírovat.
- V adresáři obsahujícím soubory, které chcete kopírovat, zadejte příkaz podobný jednomu z následujících příkazů.
cp *. * / usr / bin
Ve výše uvedeném příkladu příkaz zkopíruje každý soubor v aktuálním adresáři do adresáře "/ usr / bin".
cp *.txt / usr / bin
Ve výše uvedeném příkladu by příkaz zkopíroval každý txt nebo textový soubor v aktuálním adresáři do adresáře "/ usr / bin".
Další příklady zástupných znaků viz naše definice zástupných znaků.
Kopírování souborů s mezerami v názvech souborů
Mnohokrát můžete narazit na soubor s mezerami v názvu souboru. Chcete-li tyto soubory zkopírovat, vložte do uvozovek celý název souboru a příponu souboru.
cp "computer hope.txt" "existuje hope.txt"
Ve výše uvedeném příkladu je soubor „computer hope.txt“ obklopen uvozovkami, aby příkazový řádek věděl úplný název souboru. V našem příkladu obsahuje název cílového souboru mezeru (mezery), takže název je uzavřen v uvozovkách.
Jak vytvořit kopii souboru do stejného adresáře
cp example.txt backup.txt
Ve výše uvedeném příkladu je soubor „example.txt“ zkopírován do stejného adresáře jako „backup.txt“, čímž se účinně vytvoří záložní kopie souboru.
Související stránky a nápověda
- Další informace o každém z těchto příkazů najdete na stránkách příkazů cd, cp a ls.
- Obecnou pomoc při používání příkazového řádku systému Linux naleznete v našem tutoriálu pro prostředí Linux a Unix.
Jak kopírovat soubory v Apple MacOS
Drag-and-drop
Zvýrazněte soubory, které chcete zkopírovat, klikněte levým tlačítkem myši a současně držte stisknuté tlačítko myši a přetáhněte soubory na místo, kam je chcete zkopírovat. Po uvolnění tlačítka myši se soubory zkopírují.
Klávesová zkratka
Soubory můžete také kopírovat pomocí klávesových zkratek podle těchto kroků.
- Zvýrazněte soubory, které chcete kopírovat.
- Stiskněte klávesovou zkratku Command + C.
- Přesuňte se na místo, kam chcete soubory přesunout, a stiskněte Command + V pro zkopírování souborů.
